컴퓨터 램확인
여러분들은 내 컴퓨터 장치 사양을 정확하게 알고 계신가요?
컴퓨터에 관심이 많은 분들은 물론 당연하게도 알고 계시겠지만, 대부분의 일반 사람들은 몇가지 정도 알고 모르는 경우가 많죠.
이번시간에는 컴퓨터 사양중 램(RAM) 을 확인하는 방법에 대해 알아보겠습니다.

이 중 한가지는 프로그램을 설치하는 것인데 이를 활용해서 노트북 메모리 확인 도 가능합니다. ~
내 컴퓨터 속성
컴퓨터 램확인하는 첫번째 방법은 시스템 정보를 확인하는 방법이에요. 이동방법은 다음과 같습니다.
내 컴퓨터 아이콘을 우클릭한 후 "속성" 메뉴를 선택해주세요
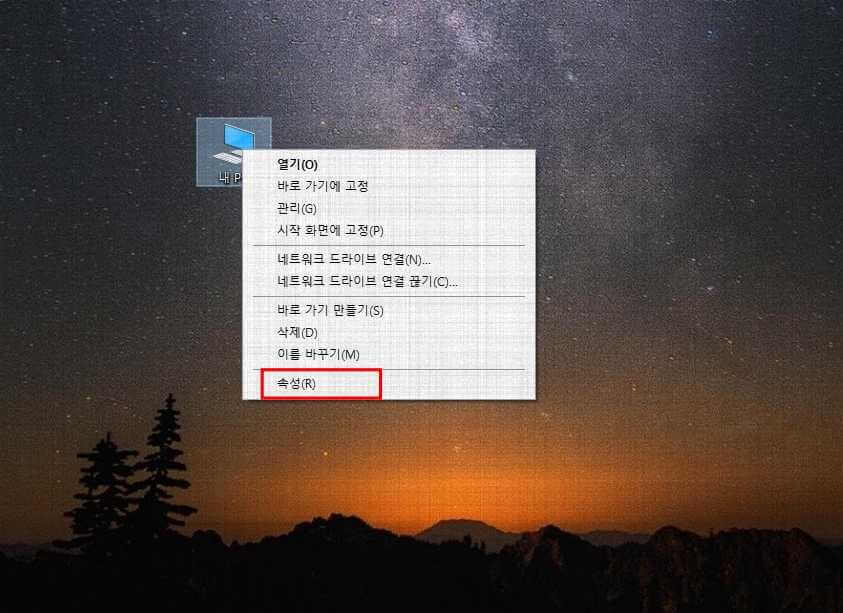
그럼 시스템 창이 하나 뜨는데 여기서 아래 빨간색 박스를 확인해보면, 설치된 메모리 16.0GB로 되어있죠?
제 컴퓨터에는 램이 16기가바이트 였습니다.
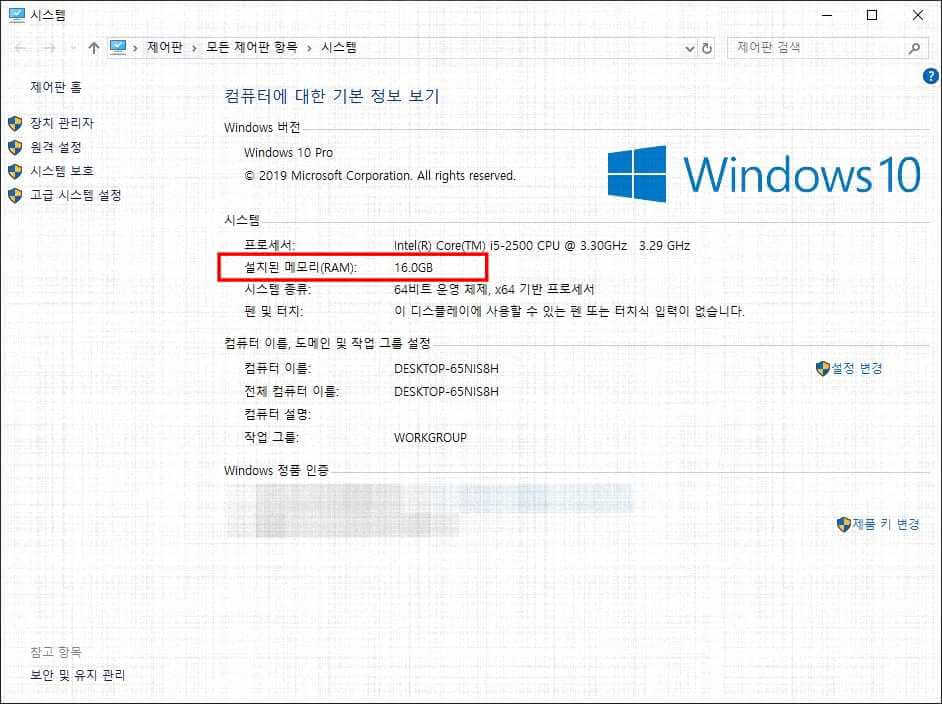
시스템 화면 접근은 또 한가지 방법이 더 있는데요.
윈도우 10일 경우 아래 "설저" 아이콘을 클릭해주세요.

윈도우 설정메뉴에서 "시스템"을 클릭해주시면 끝.
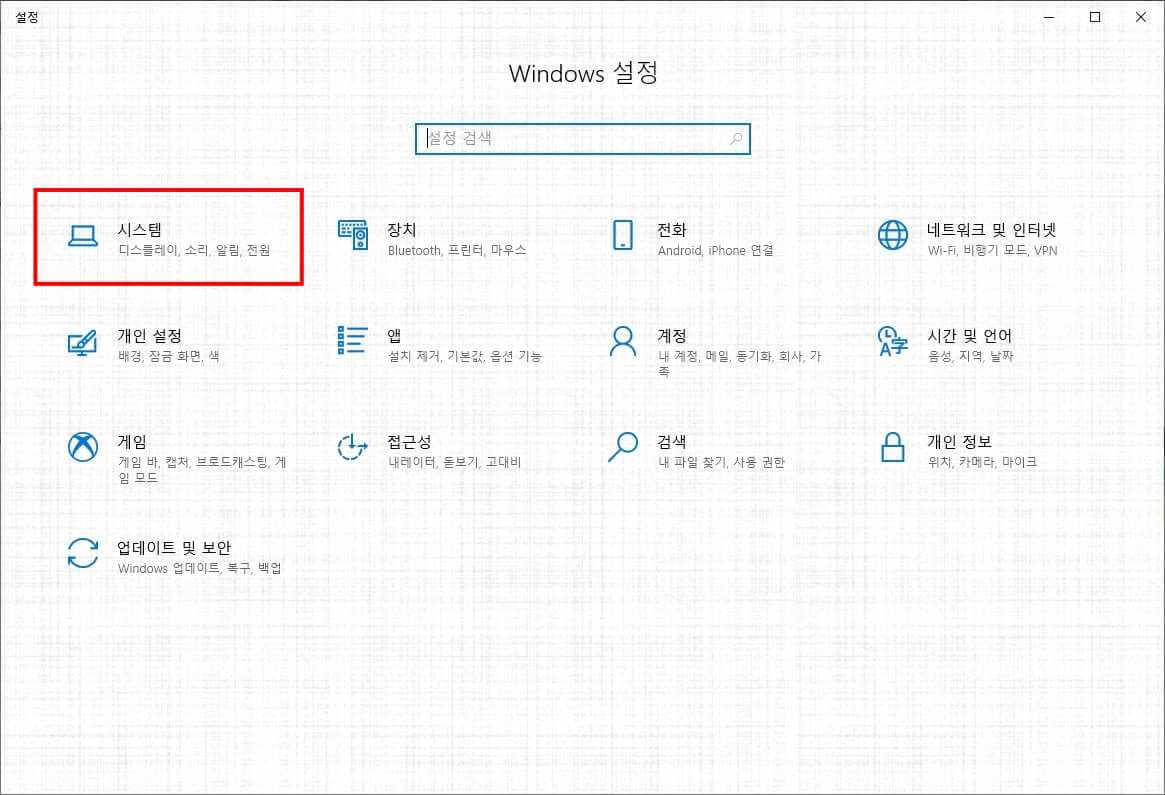
시스템 설정에서 왼쪽 사이드를 아래로 스크롤을 내리면 "정보" 메뉴가 있습니다.
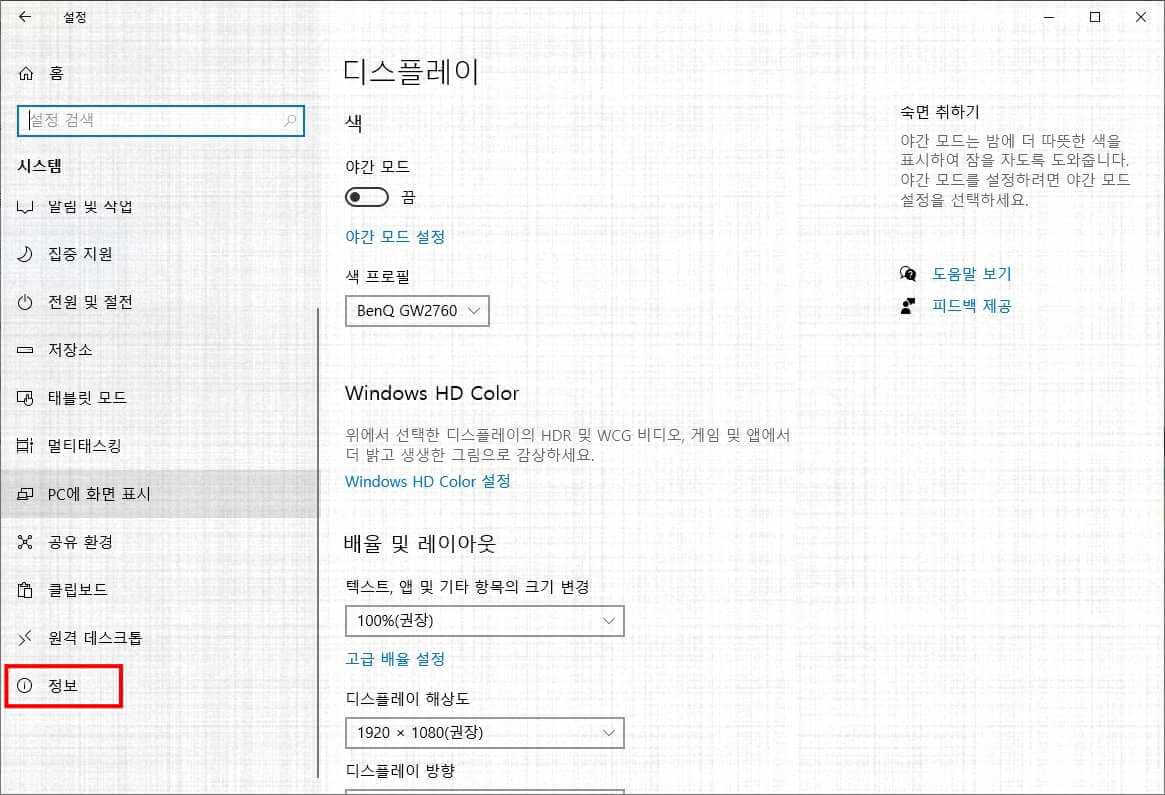
이메뉴를 클릭하면 짜잔.
장치 사양이 떡 하니 나오네요. 똑같이 램 사양을 확인할 수 있었습니다.
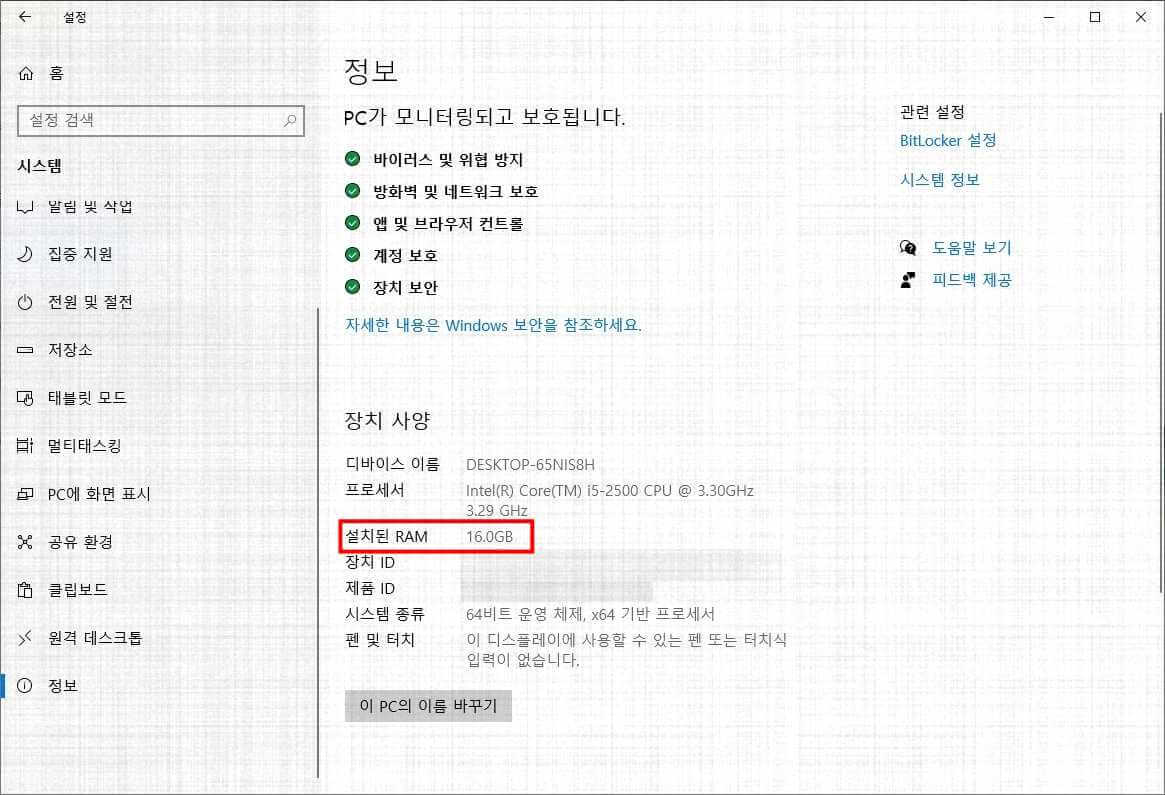
다이렉트X 에서 확인
윈도우 검색에서 "dxdiag"를 검색해주세요.
다이렉트X라는 유틸이 설치되어 있다면 (거의다 설치되어 있을꺼에요.) 클릭해서 이동해주세요.
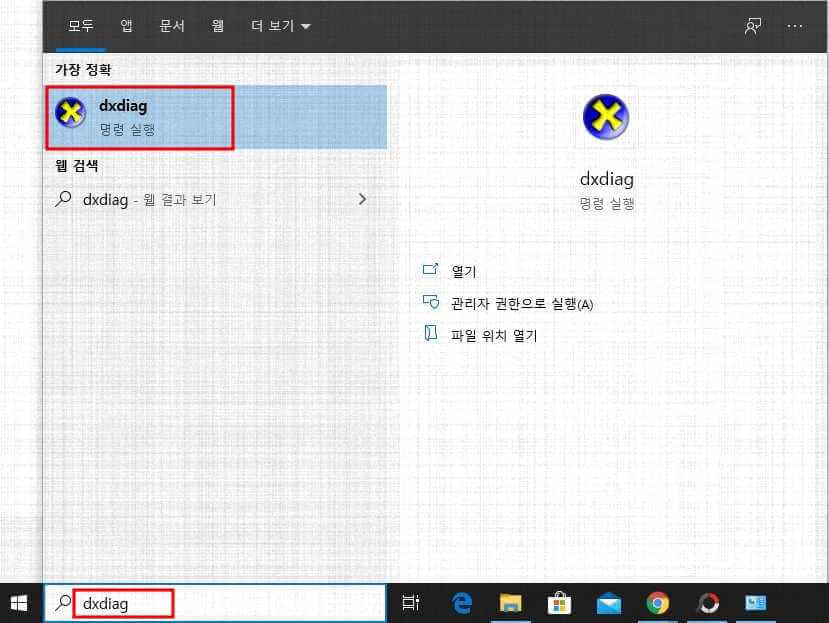
다이렉트x 진단 도구라는 윈도우 창이 뜨는데 여기서도 메모리 사양을 확인할 수 있었습니다.~
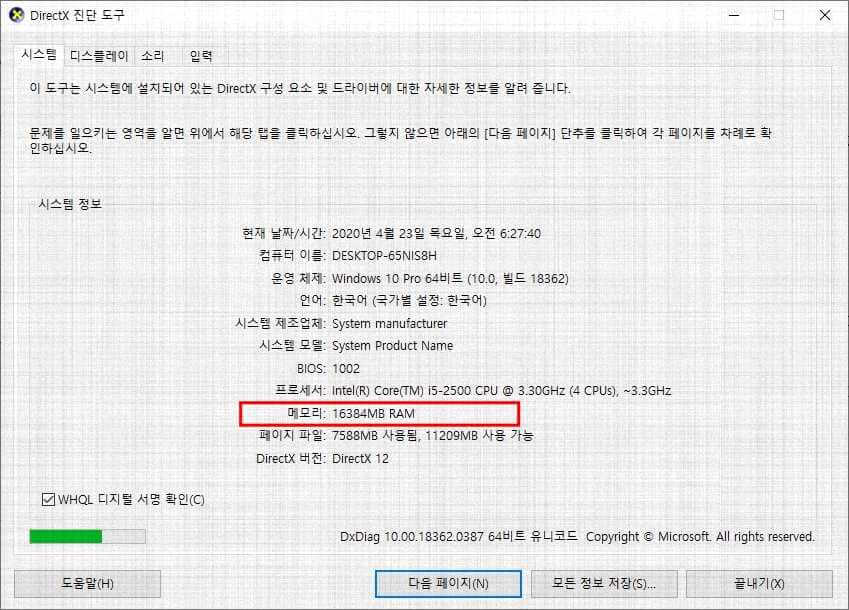
CPU-Z 별도 설치 프로그램으로 확인
마지막 방법은 CPU-Z라는 프로그램을 설치하여 확인해보는 방법입니다. 이 프로그램은 단순히 컴퓨터 사양만을 위한 것이 아니기 때문에 많은 사람들이 사용하는 프로그램 중 하나에요.
이럴 활용해서 노트북 메모리 확인 확인도 가능합니다.
구글에서 cpu-z를 검색하신 뒤 접속해주세요.
그럼 아래 화면이 나오는데,
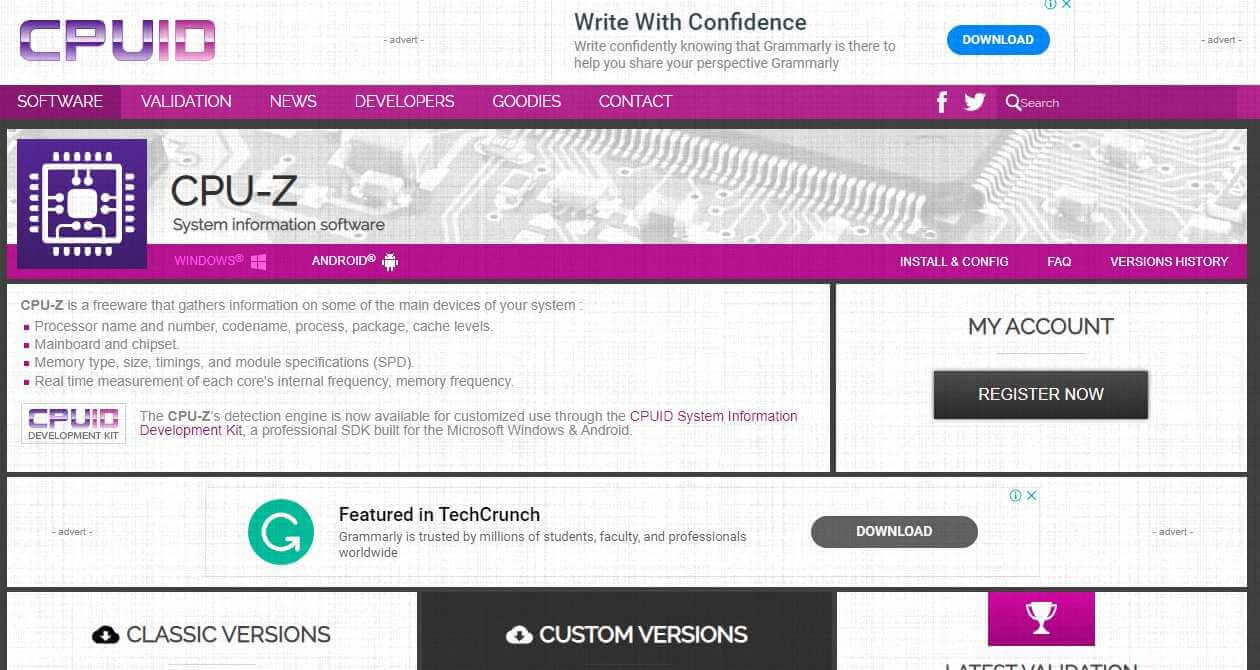
스크롤을 내리면 클래식버전과, 커스텀버전 2가지가 있습니다. 요란한 것을 별로 좋아하지 않기 때문에 클랙시버전의 영문 설치버전으로 프로그램을 설치합니다.

프로그램 설치는 스크린샷으로 대체하니 참고바래요.~


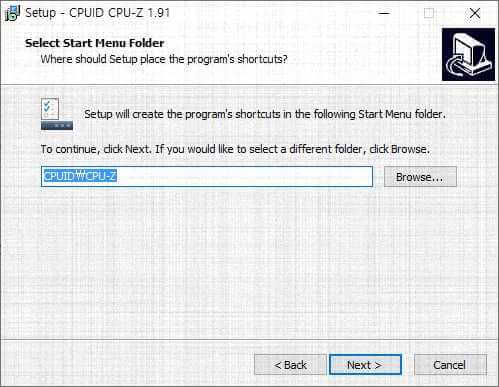

프로그램이 설치되면 바탕화면에 아래와 같은 아이콘이 있음을 알 수 있습니다.
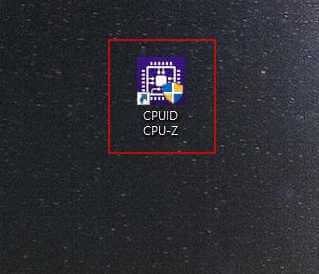
실행해볼까요? 와 여러가지 의미모를 명칭들이 많이 있습니다. 전문가들만 알수 있겠네요. 어쨌든 우리가 알고 싶은 램은 Memory 메뉴에 있습니다.
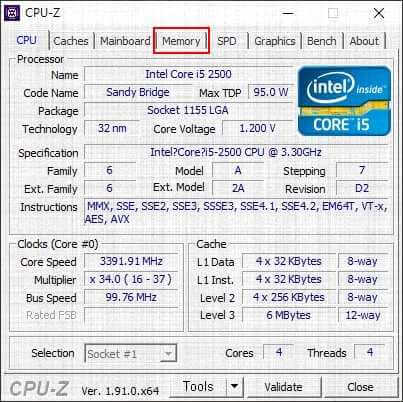
메모리 탭을 눌르면 메모리(램)의 사이즈가 몇인지 확인할 수 있었습니다.
단순히 램확인만 할 용도라면 조금 과한 성능을 가진 프로그램이라 보입니다.
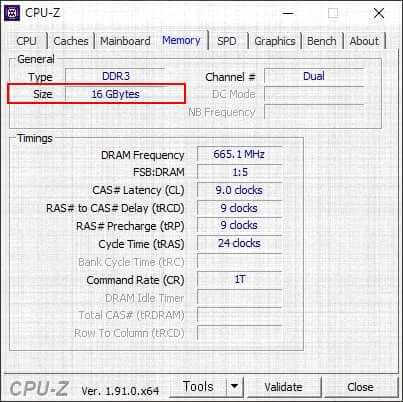
3가지 중 마음에 드는 것으로 선택해서 컴퓨터 램확인 해보시길 바래요~
읽어보면 좋을 내용



